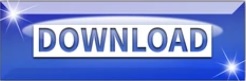
If you hear your own audio back as echo, the problem is likely originating from another person. However, in the event you experience it, there are steps you can take to locate the source of the problem and stop the echo on your video calls. By following a few helpful tips, you can successfully avoid echo in your meetings. Check the recent blog titled: Guide to Fixing Mic Echo on Video Conference CallsĪt BlueJeans, we strive to deliver the best audio and video quality. Next thing you know, all focus is lost and the meeting has taken a turn for the worse. If someone can’t figure out how to eliminate their echo, you breed a silent resentment for the person who can’t seem to understand the gravity of the annoyance they are creating. It’s distracting, annoying, and half the meeting is spent troubleshooting the problem. The truth is, echo is one of the most prevalent issues that users are confronted with while on a video call. Not displaying video, the camera icon is grayed out.ĭisplaying your video, the camera icon lights up.I can only think of one instance where an echo is actually a welcome noise, and that was back in the third grade during a game of Marco Polo. You’ll need to point to the camera icon and click Start My Video.Ĭheck the icons at the bottom of the window to see the status of your video: But when you join a Skype for Business meeting, you don’t automatically share video. When you make a video call, Skype for Business automatically displays your video in the window.
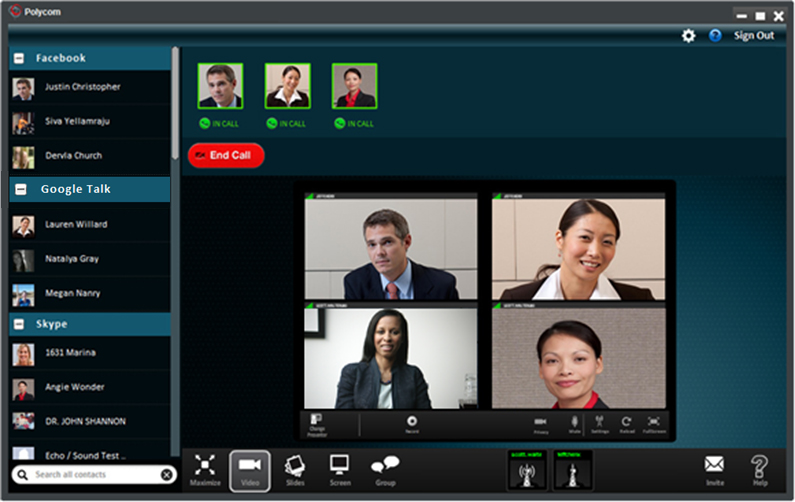
Under Imaging Devices, right click Integrated Camera and click Enable. Select it from the Search programs and files list. Here's how:įrom the Start screen, type Device Manager.

Contact your technical support for help, or go to Windows Device Manager to check the status of the camera. If you have a built-in camera, but Skype for Business doesn’t detect it, check to make sure it’s not disabled on your computer. Make sure the camera is connected and follow the instructions that came with the device to install it.Ĭheck to see if another program on your computer is using the camera. If Skype for Business doesn’t detect a camera, you don’t see yourself, or if you see the message "We didn't detect a camera," then: If you have more than one camera and want to switch, select it from the drop-down list.įor advanced settings like color balance, contrast, brightness, and black-and-white mode, click the Camera Settings button.įor more detailed information, see Troubleshoot audio and video in Skype for Business.
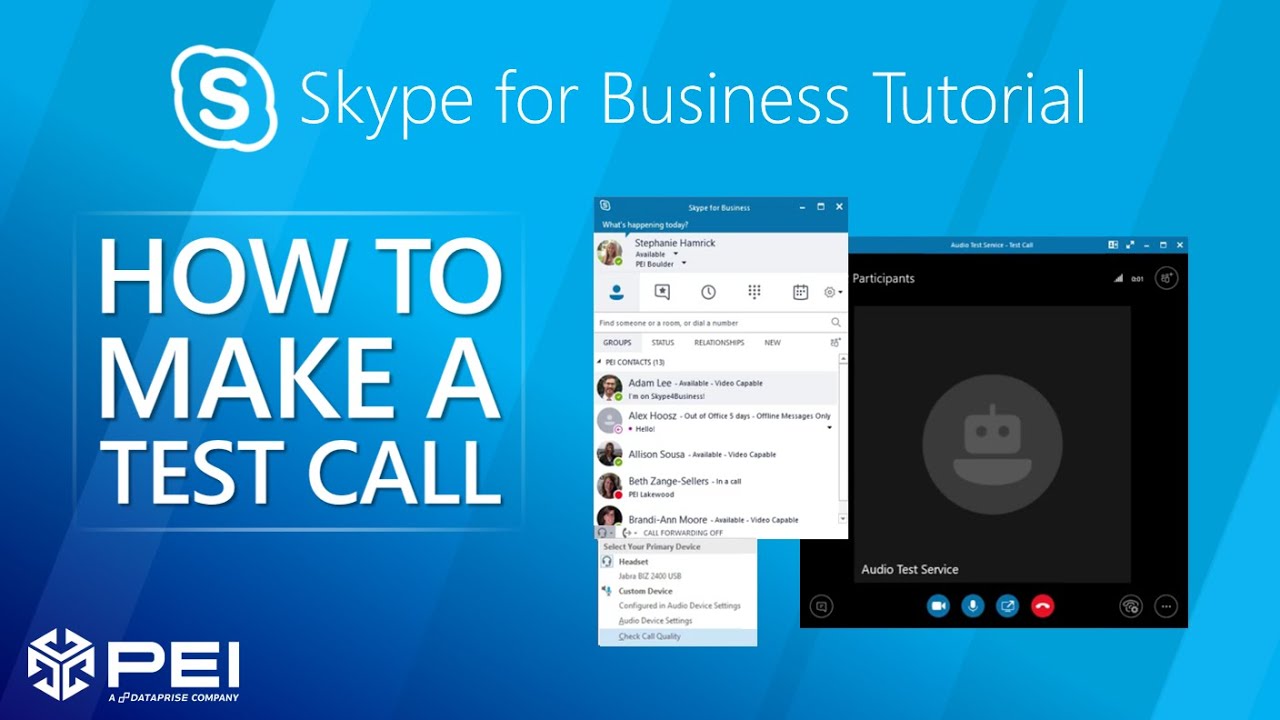
You’ll see what your camera sees in the window. In the Skype for Business main window, click the arrow next to the Options button and select Tools > Video Device Settings.
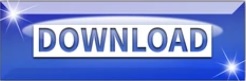

 0 kommentar(er)
0 kommentar(er)
